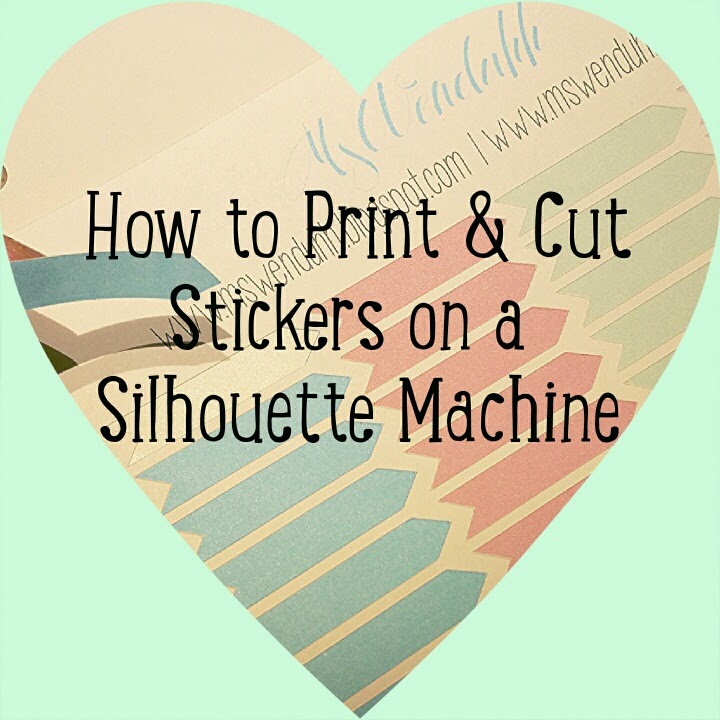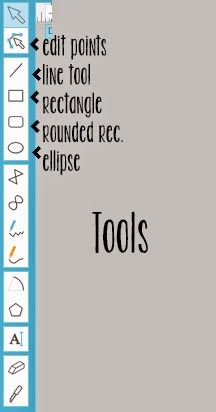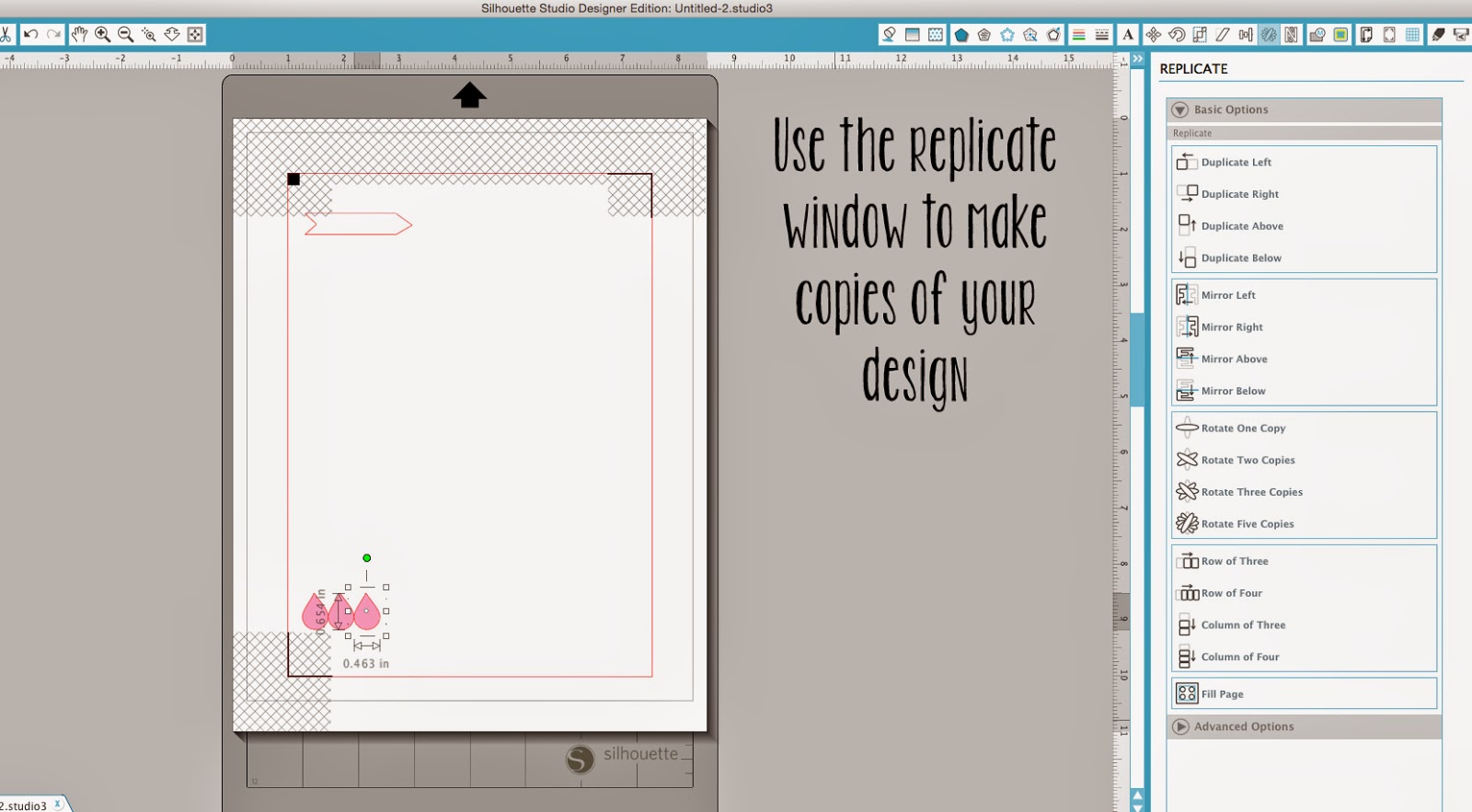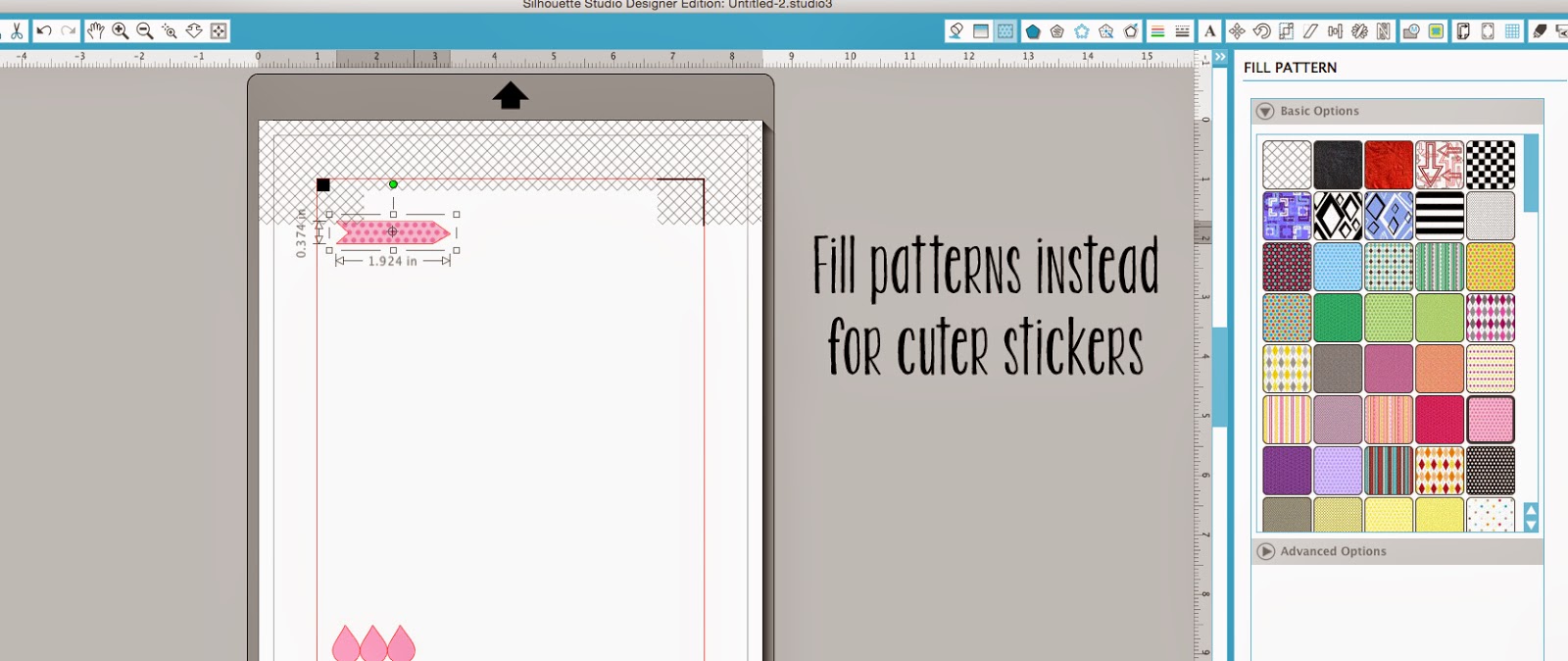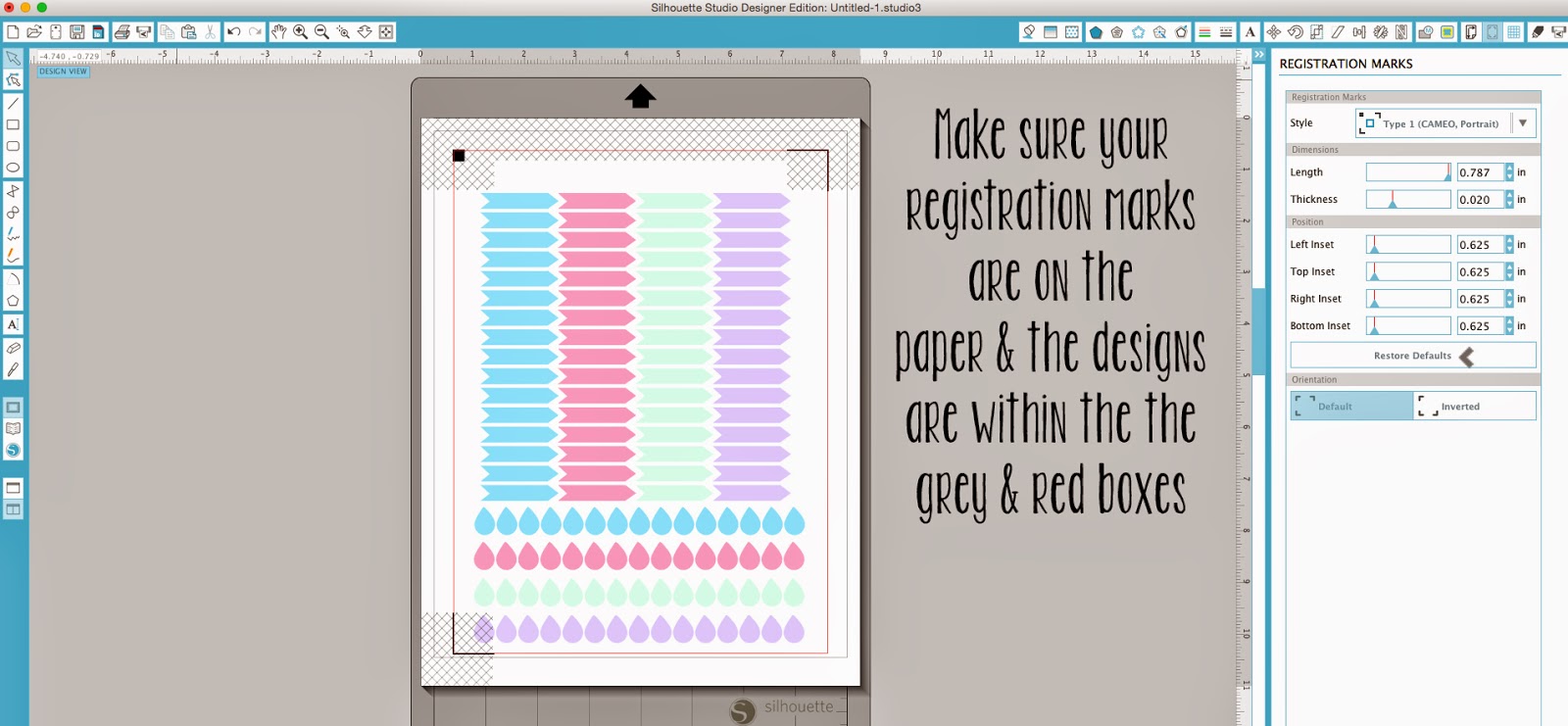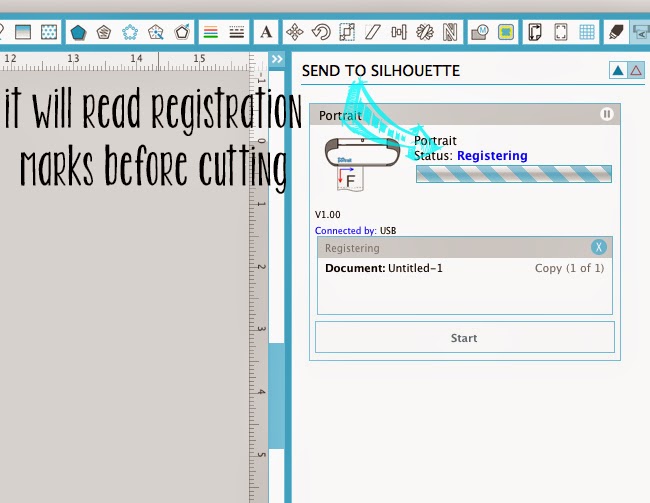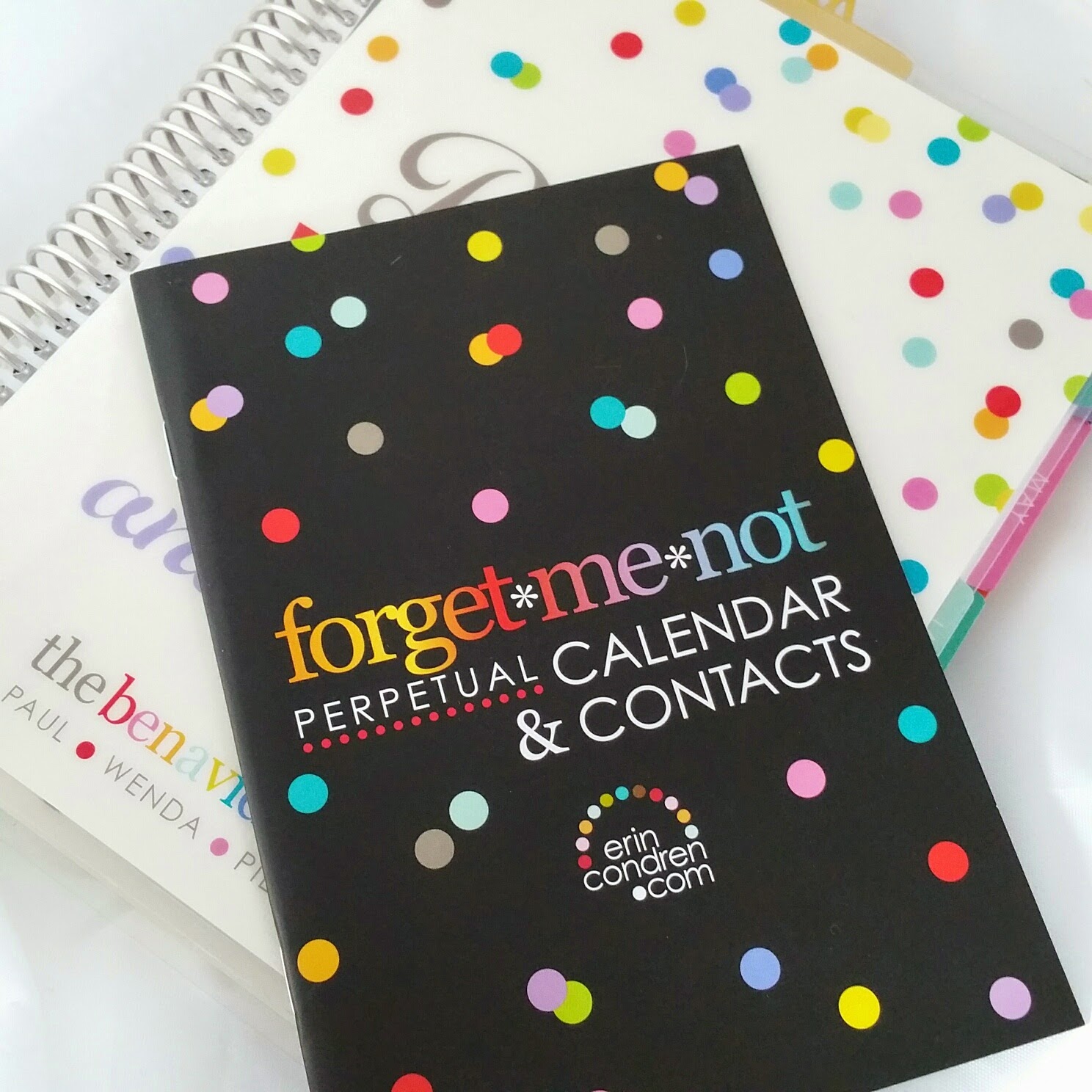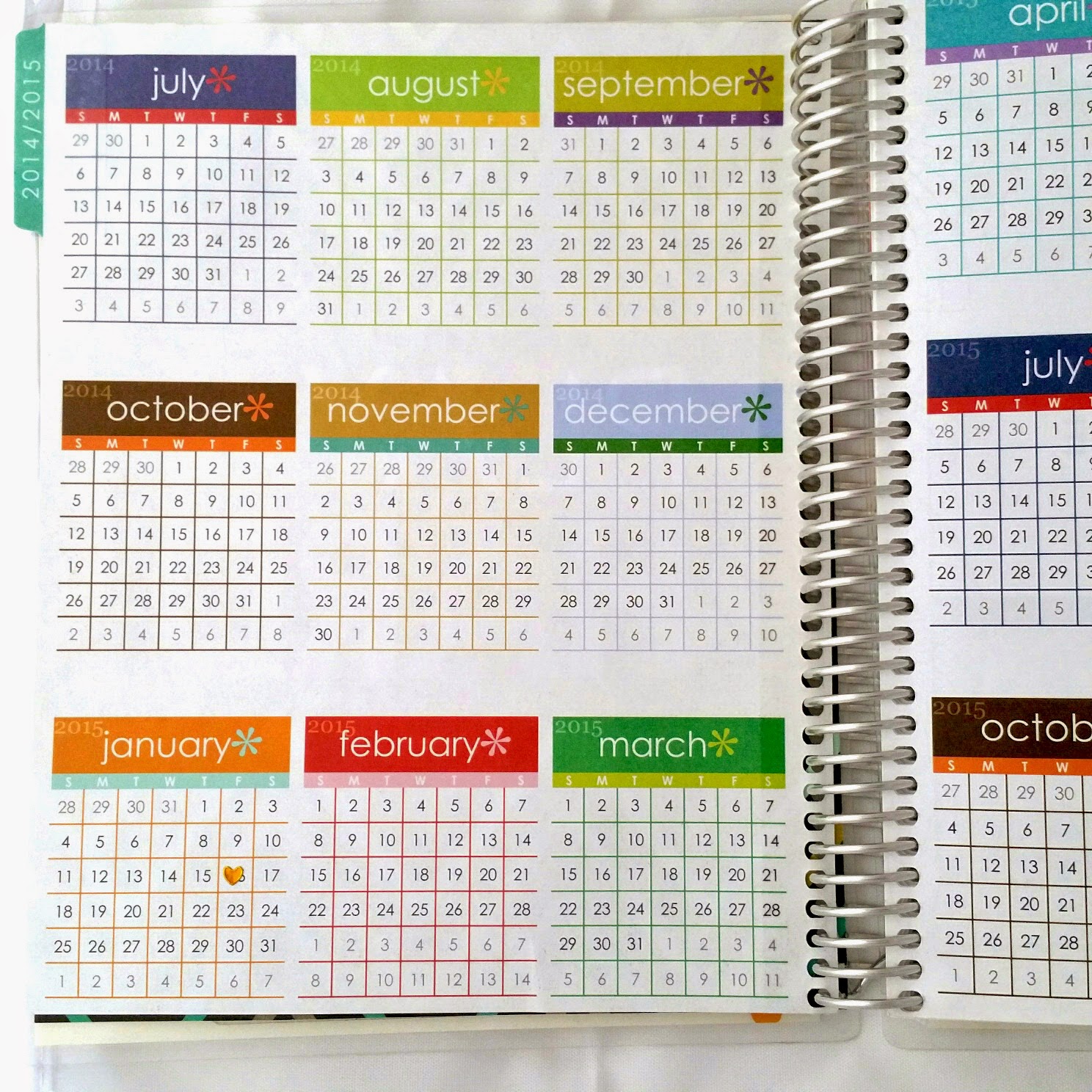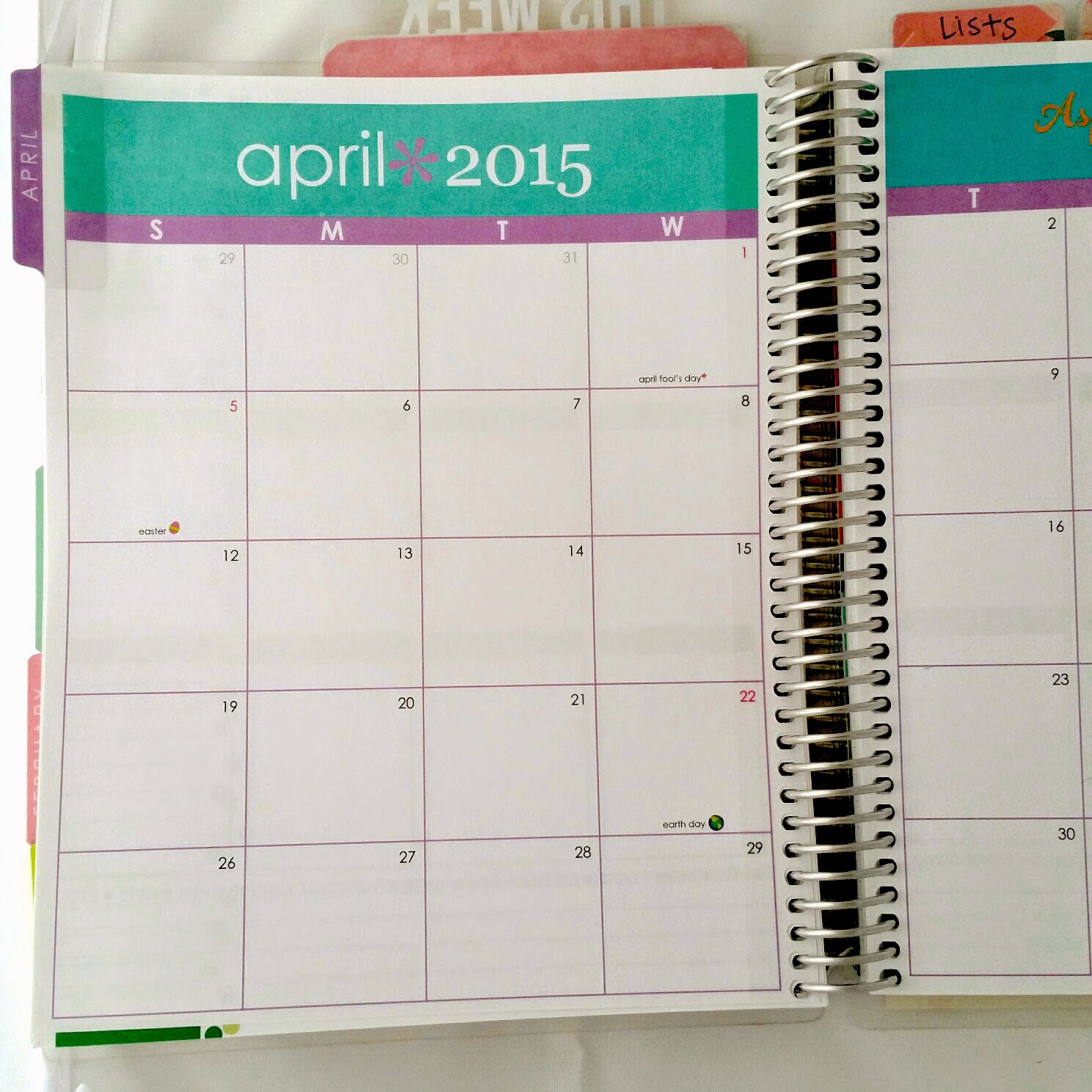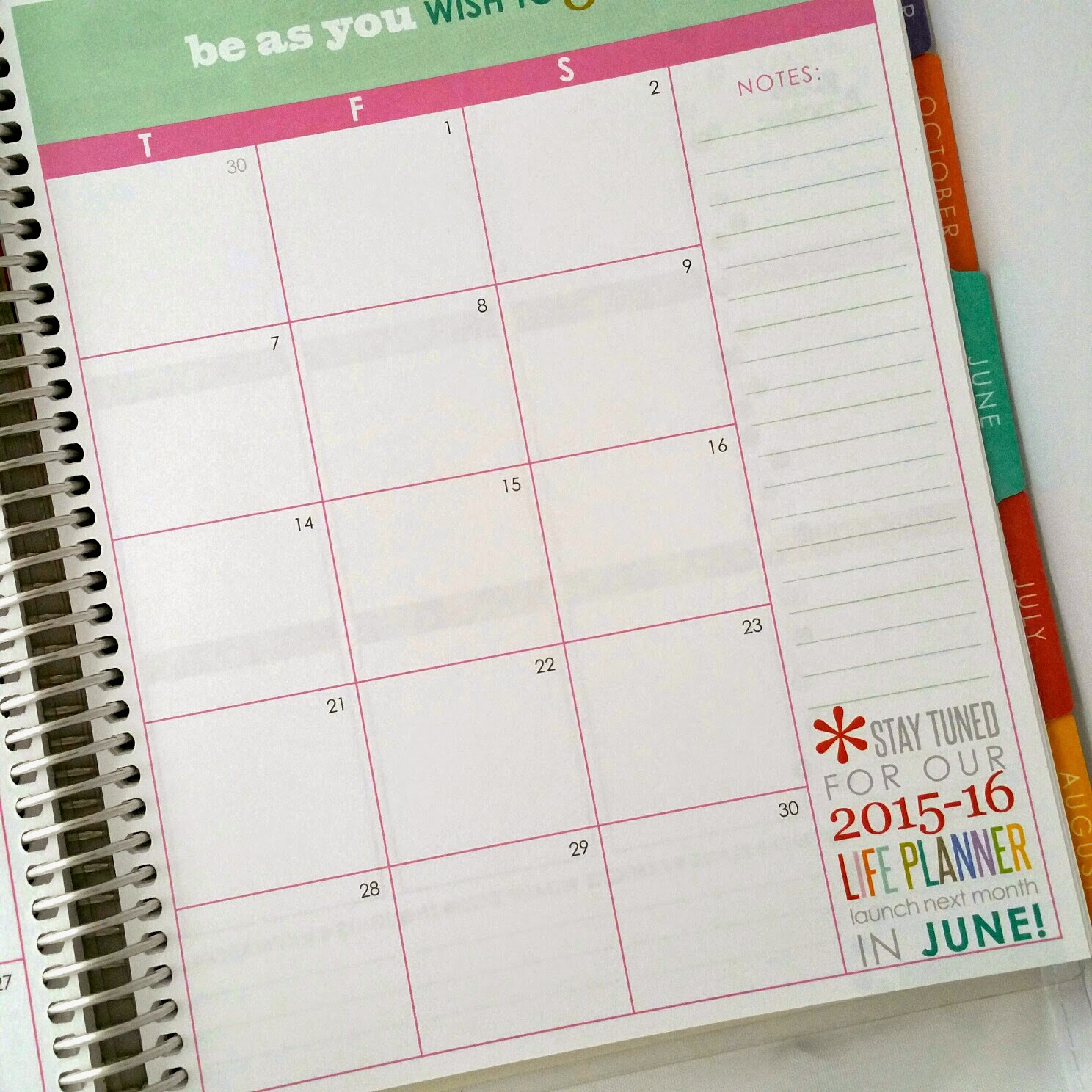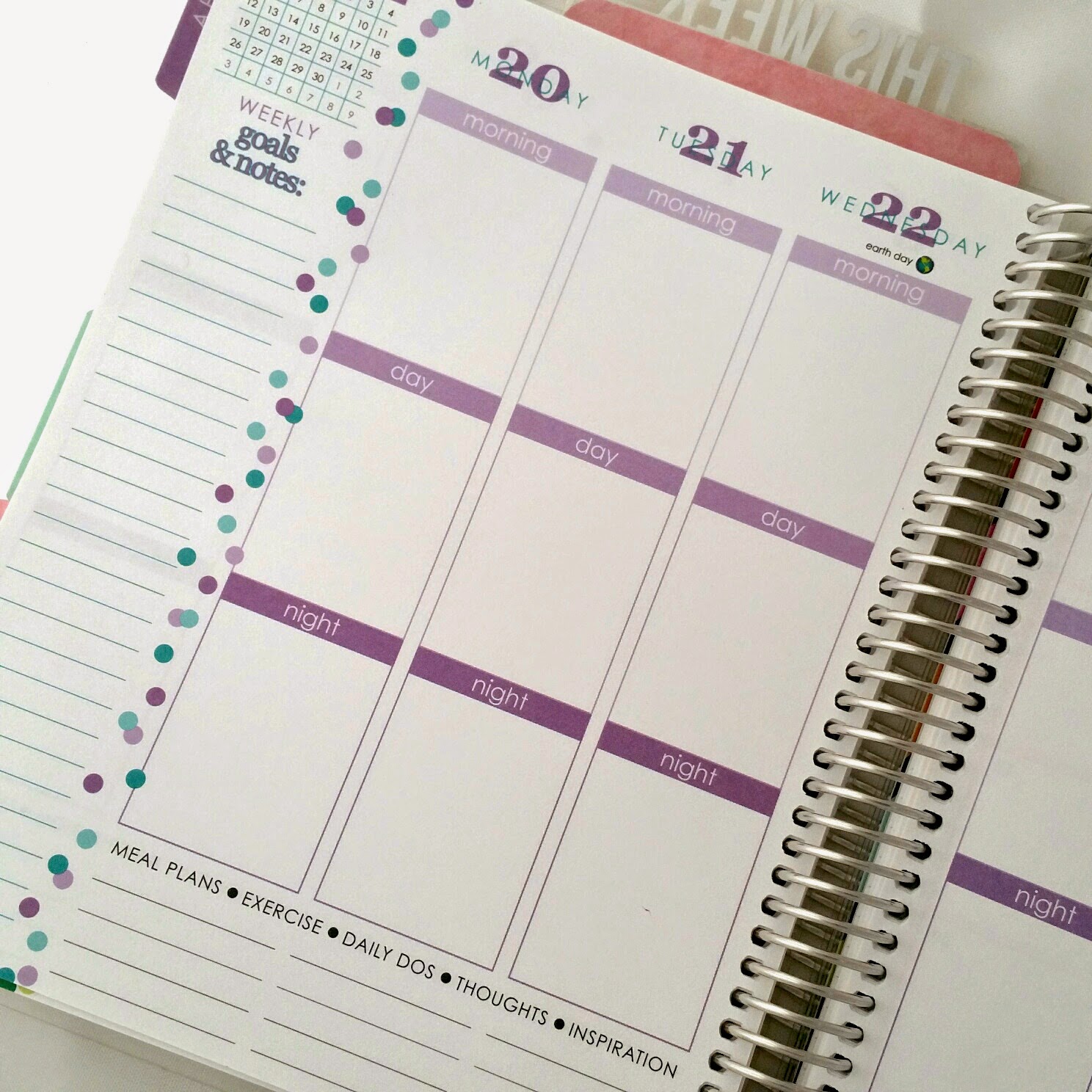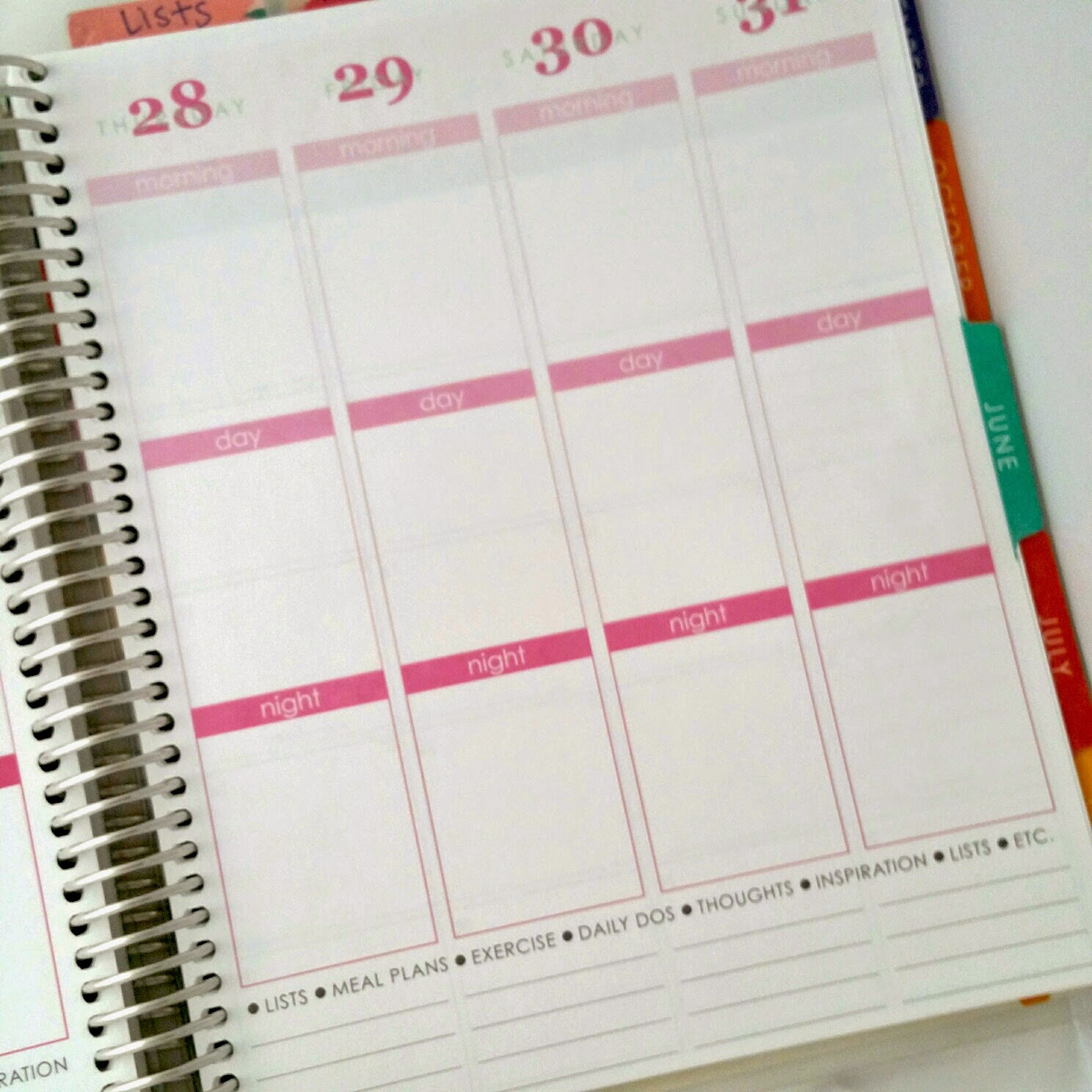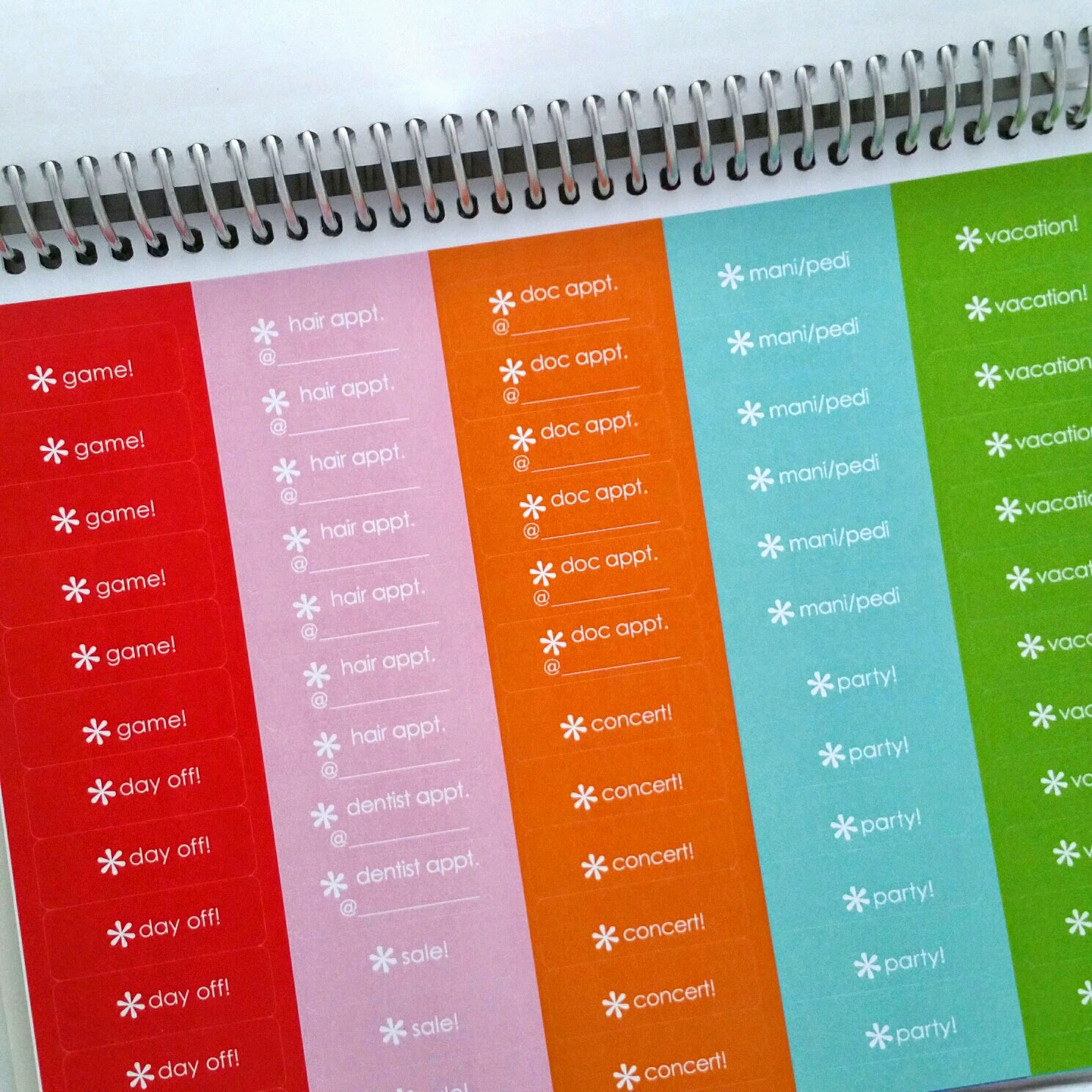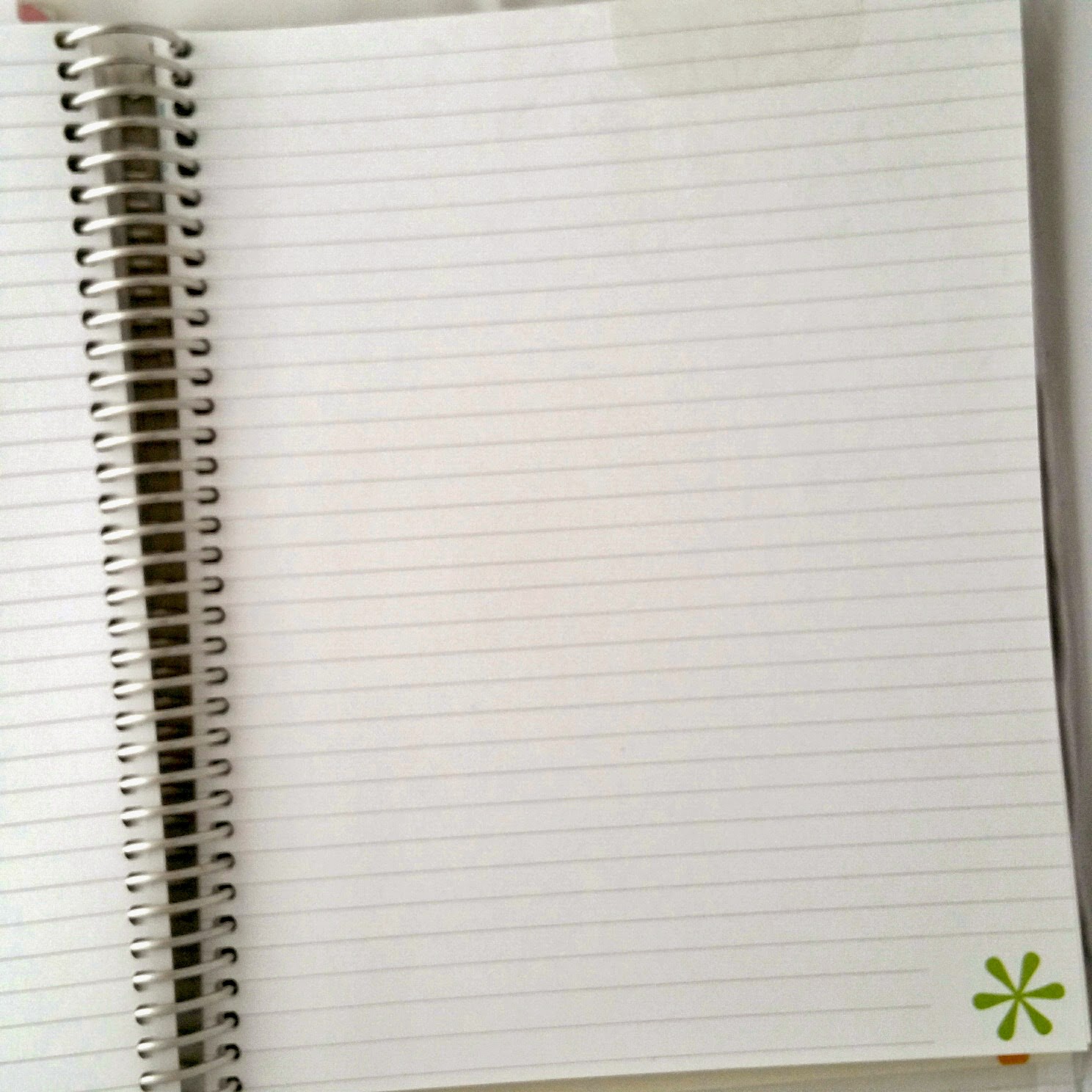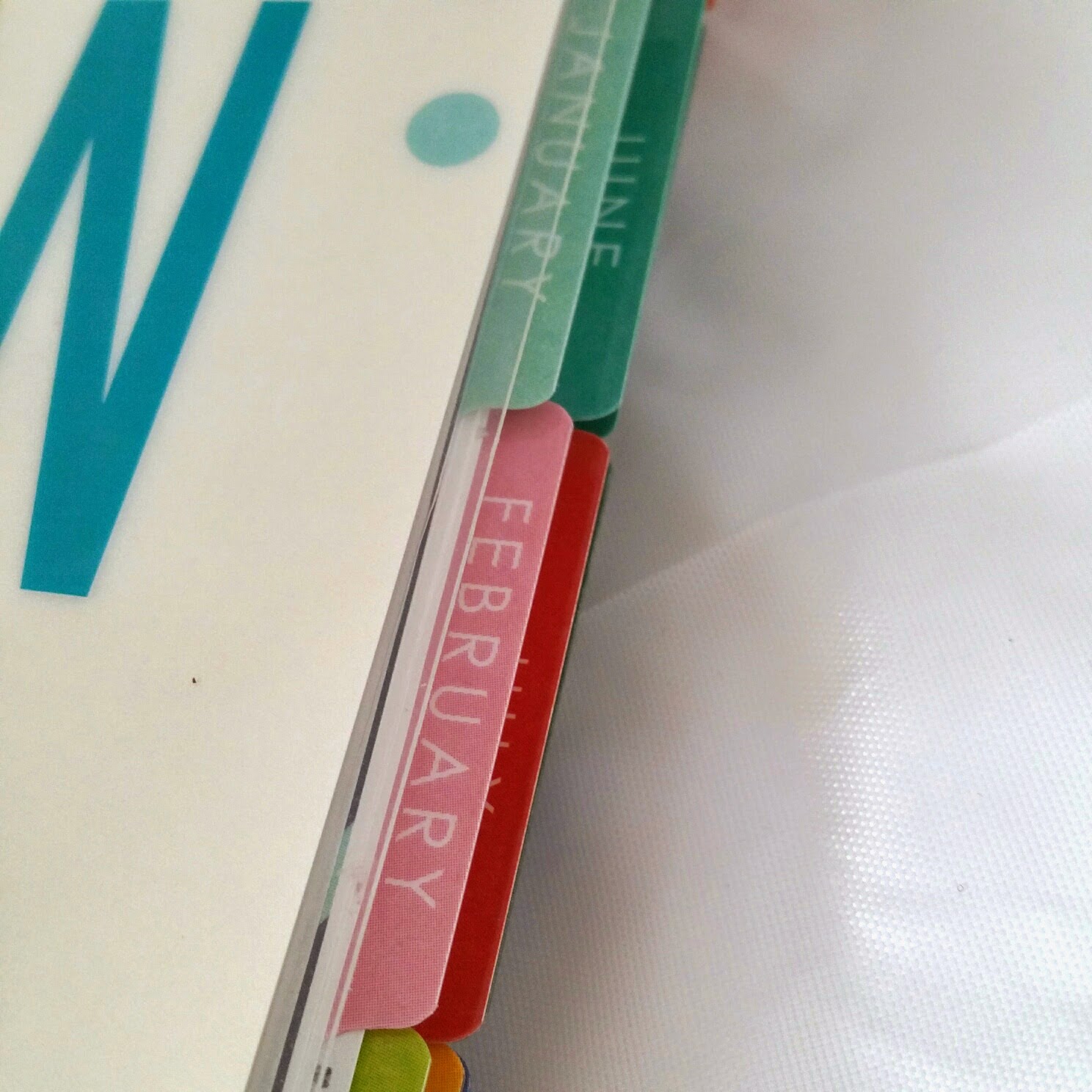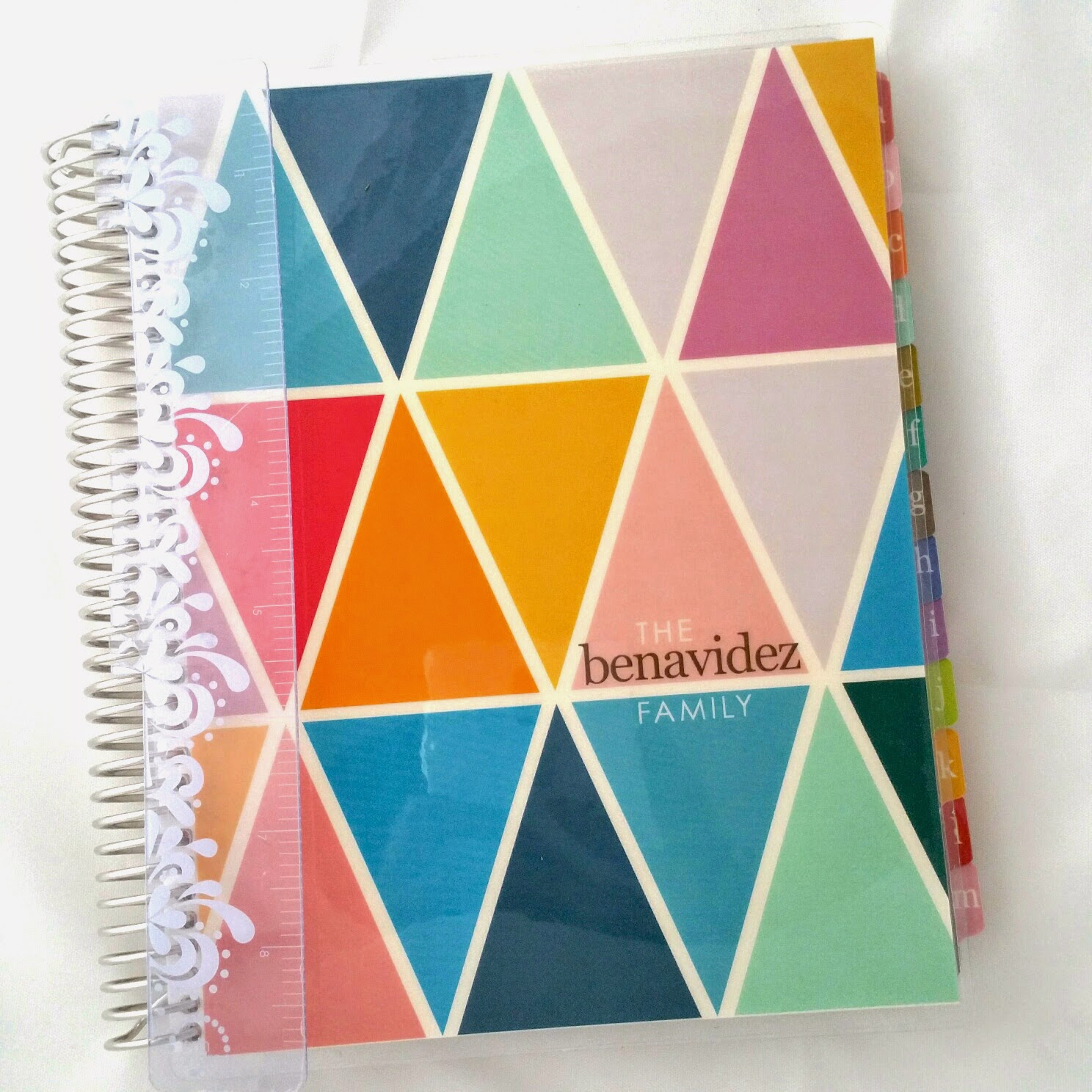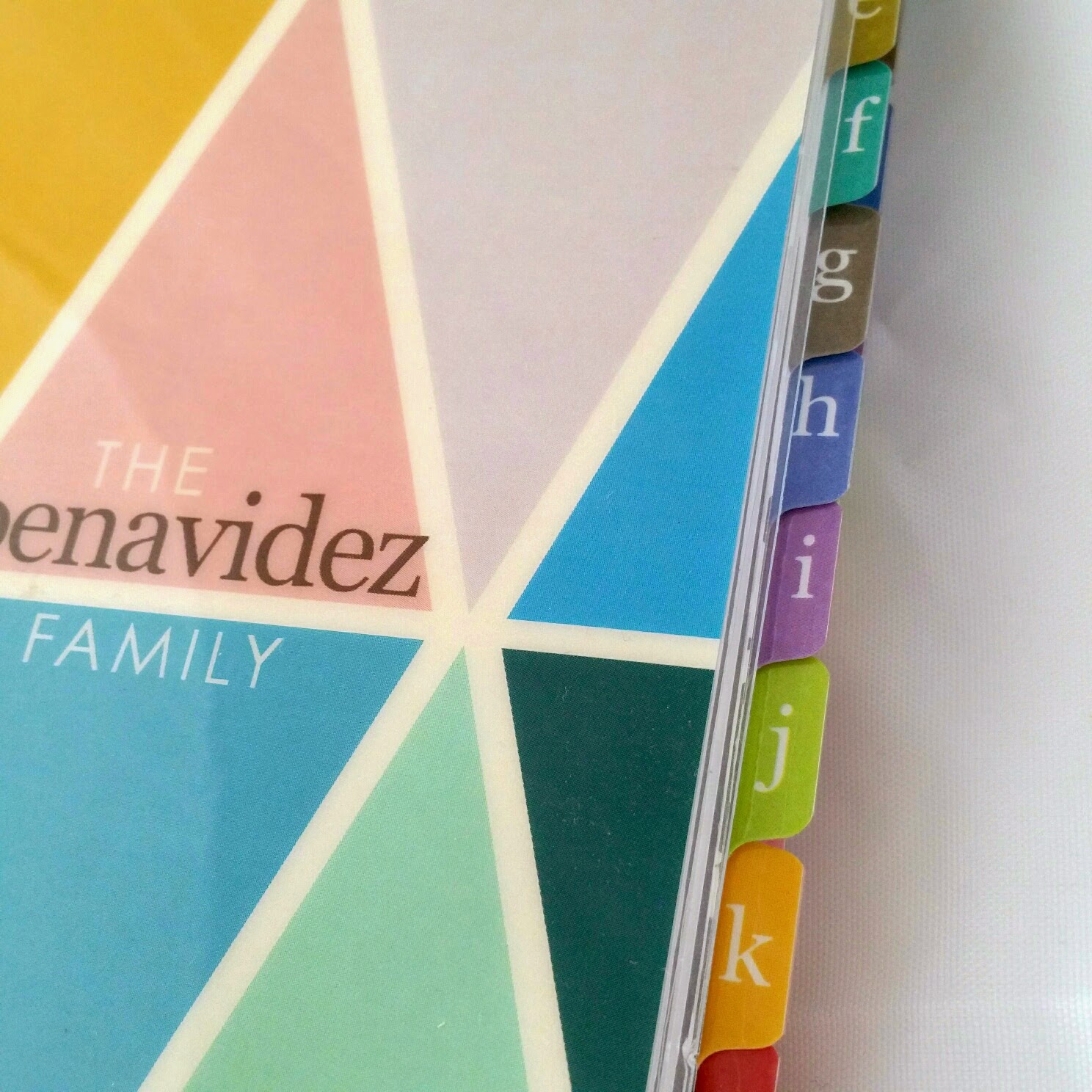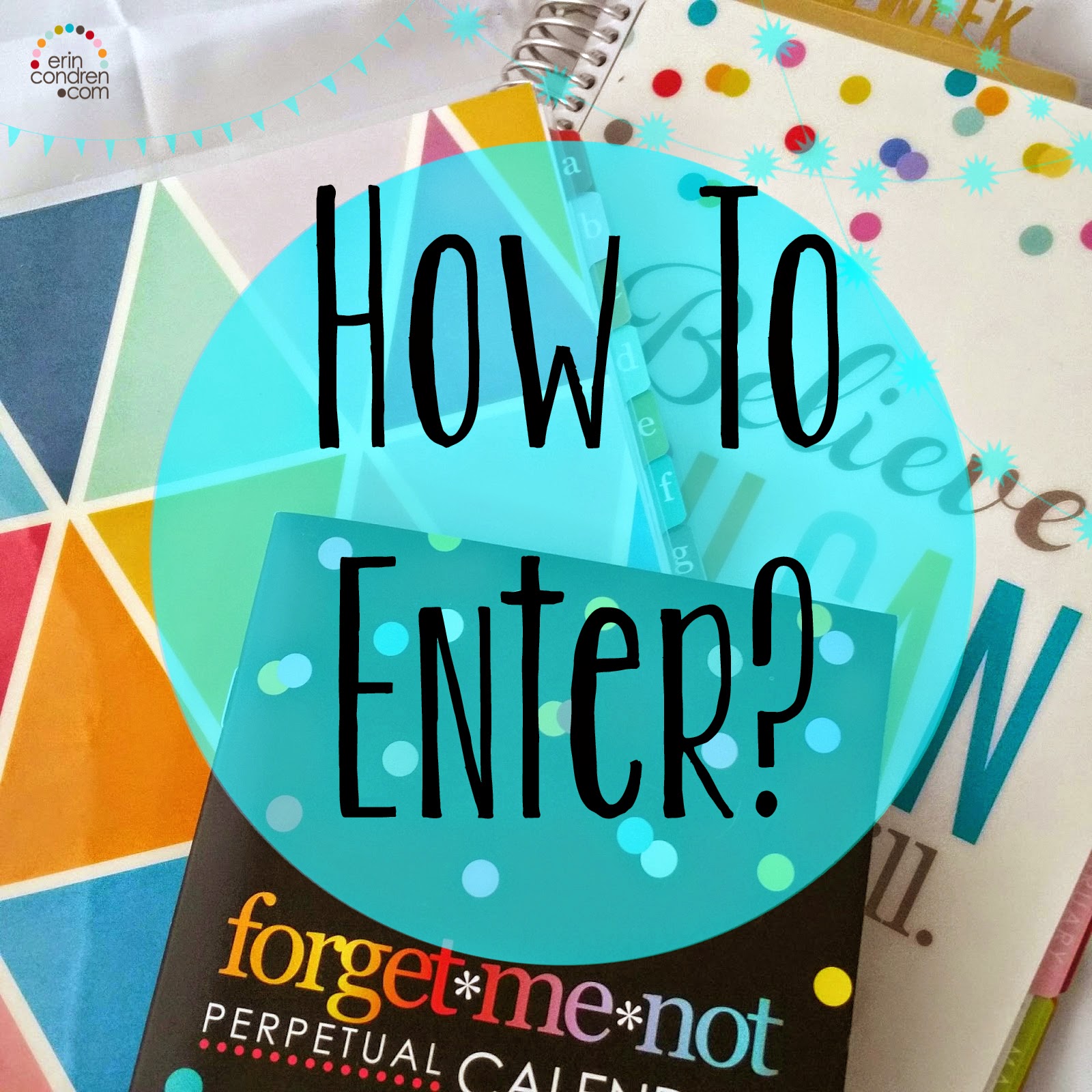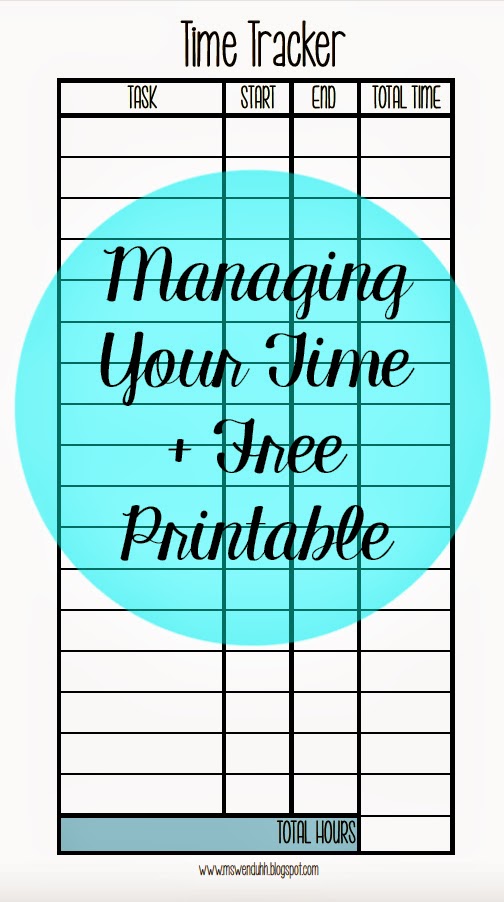It does not matter. whether you have a Silhouette Cameo or Silhouette Portrait. Both are capable of printing and cutting, the only difference between the two are the size and some added features on the Cameo.
Silhouette is also currently holding this promotion! Just use promo code: WENDA to get this discount!
What you will need:
-A Printer! (the Silhouette machine is not a printer, it is just a cutting machine)- Paper (sticker paper, cardstock paper, etc.)
- Silhouette Machine
- Silhouette Mat
- Silhouette Studio Program
Before printing and cutting, you need to have installed the Silhouette Studio Program on your computer. It's free on their website, you can download it here.
Step 1: Importing Image/Designs
Options:Silhouette Design Store
Googling Images (personal use only)
Etsy Shops (Digital Clip Art)
SVG Files (can only be imported in Designer Edition)
Drawing/Designing using shapes in Silhouette Studio
To import your image you can drag and drop the images in .jpg or .png formats into silhouette studio, then resize and organize to your liking. In another post I will show you how to trace an image that won't cut (will cut only the square background with it).
If you bought something from the design store simply click on your library and click the image you would like to use.
Step 2: Designing Images
Typically if you buy a design from the Silhouette Design Store, it will come with only the cut lines. So there are no colors or anything. You can easily change the colors by first ungrouping the image then clicking on parts of it to color in or create a pattern using the fill, gradient, and pattern windows.
 |
| This is the design I bought thinking it would look like this |
 |
| This is what it actually was |
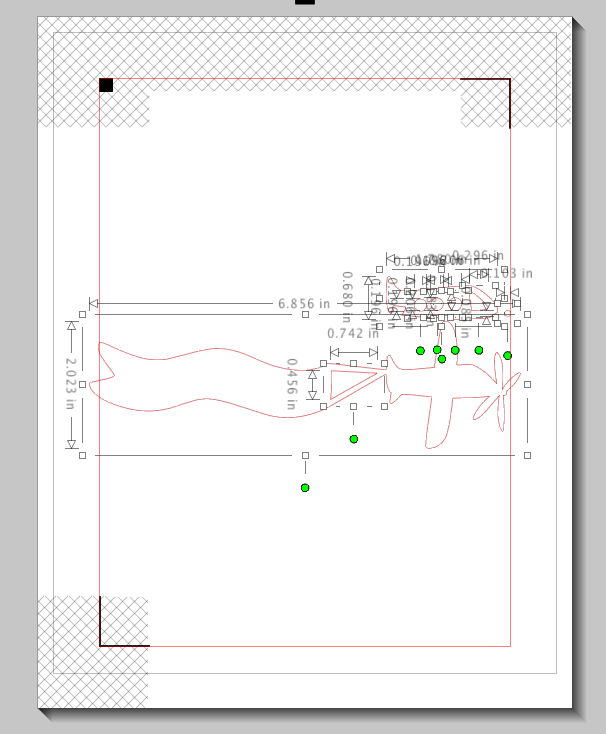 |
| You have to ungroup it first to color in your image |
 |
| Fill each shape even the tiny circles had to be filled in with white |
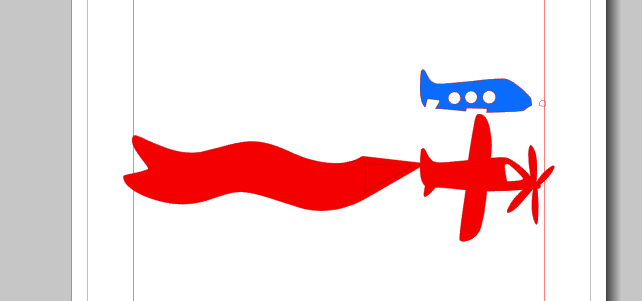 |
| then you have to move each part and layer it on top of each other |
 |
| to eventually get the image you want! then just group it together and print! and be sure to to cut only the edge! |
You can create basic shapes using the tools on the side bar in silhouette studio. They have a rectangle/square, rounded rectangle, and ellipse tool. You can also try your hand at drawing your own.
To create your own shapes from the other shapes you can easily do that by clicking on edit points then adding points, and dragging it. I will teach you in another post how to make an arrow label and a tear drop!
Step 3: Replicating and Aligning
Filling up your page. If you are making stickers it is most likely that you are using an 8.5 by 11 inch paper and using sticker paper. So to not waste paper I will teach you how to easily copy and paste your design multiple times. All you have to do is use the replicate window! You can copy it below, left, right, above, or do a row or column of three or four. I like to replicate a column of four then space them out.For nice easy cut lines it is best to space them out. To do this just keep replicating until your page is full then drag out the last or first one. Then go to to the align window, and space it vertically! or horizontally if you have it in a row.
Step 4: Changing Colors/Patterns
You can then change the patterns or colors of each row or column to your liking using the fill, gradient, or pattern window. Just selct the row of images, then click fill, then choose your color.
Step 5: Registration Marks
This is super super important! Make sure you have your registration marks on! click on the registrations mark window and restore it all to default. Make sure your designs are all within the red box for cutting and within the grey box for printing! You need to make sure that the registration marks are all within the grey box as well. You need these marks so that the silhouette machine will read it and know where to cut.Step 6: Printing
After you are done, you are ready to print! All you have to do is click the printer icon on top to send it to your printer.Make sure you have sticker paper in there! Or if you are using cardstock fill it up with that!
 |
| printing with my HP printer with registration marks |
Step 7: Cutting
After you are done printing take your paper and place it on the silhouette mat. I use the light hold mat for my stickers because it is super easier to take off! Then just place it using the guidelines for 8.5 x 11in. & make sure it's nice and straight. |
| place printed paper on mat |
 |
| load mat into silhouette |
Then place it in the machine and click on the load mat button.
Now go back to the computer and make sure all your cut settings are right. You can see what will be cutting by clicking on the blade icon (cut settings) and the red triangle. The red lines show you what will be cut.
Then just choose what media you are cutting. I use white sticker paper settings for mine and it automatically changes the settings for me. You can test cut if you aren't using Silhouette Brand sticker paper. & change the thickness until it kiss cuts perfectly!
Then change your actual blade number to match what's on the computer.
 |
| change blade number |
After that just click "send to silhouette."
Your machine will start reading the registration marks then start cutting.
 |
| Add caption |
Step 8: All Finished!
After it is done cutting, unload the mat and peel off your paper. If you find it to sticky and curling, flip it over and peel the mat away from the paper instead. Check your sticker if it was kiss cut perfectly or not by peeling one! & That's it!I hope this has helped you in using your silhouette machine for printing and cutting! Stay tuned for more posts related to this. Next week I will show you how to trace and cut out a .jpg or .png image!
For more help try downloading one of my free Sillhouette files I have shared here on my blog to learn from it!
Valentine's Day Print & Cut File

This work is licensed under a Creative Commons Attribution-NonCommercial-NoDerivatives 4.0 International License.